VagrantとVirtualBoxで仮想環境を構築する① 準備編
開発環境の作成などを行うために
ローカルPC内に仮想PC、仮想サーバーを立ち上げることができるソフト、
VagrantとVirtualBoxの基本的な導入手順を解説します。
VagrantとVirtualBoxのそれぞれの役割をざっくりとまとめると
仮想マシンを作る(仮想化)ためのソフトがVirtualBoxで、
仮想マシンを操作するためのツールとしてVagrantを使用します。
(Vagrantの操作に伴い、裏でVirtualBoxも動作している)
本記事ではVagrantとVirtualBoxのインストール手順と
Boxという仕組みを使った仮想環境の構築までを解説します。
環境 : macOS High Sierra 10.13.2
VirtualBoxをインストール
VirtualBox公式サイトから、インストーラーをダウンロードする。
(画像はmac OS版インストーラーを選択している)
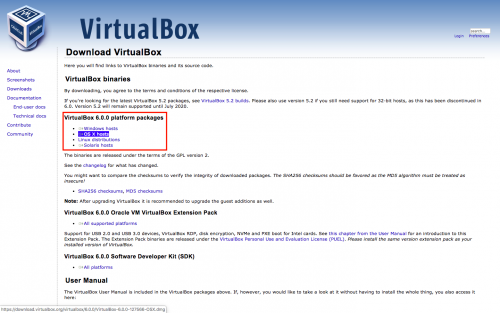
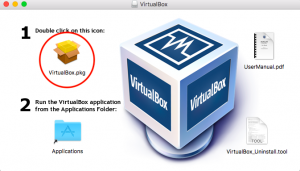
インストールエラー
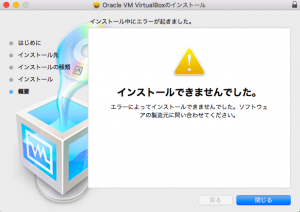
mac版で上記のようなエラーが出たときは、
システム環境設定 > セキュリティとプライバシーへ入り、
以下の画像のようにインストールの許可をする。
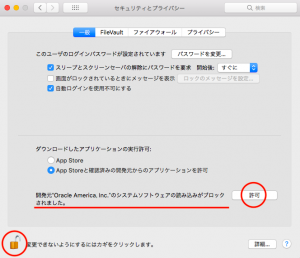
Vagrantのインストール
Vagrant公式サイトからインストーラーをダウンロードする。
(osに合わせたインストーラーを選択する)
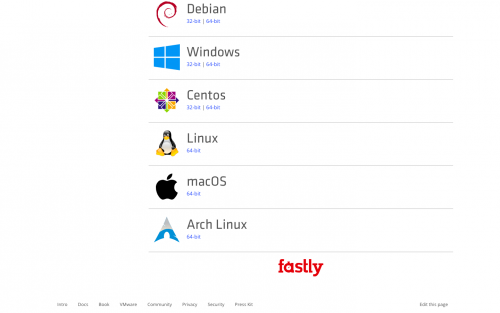
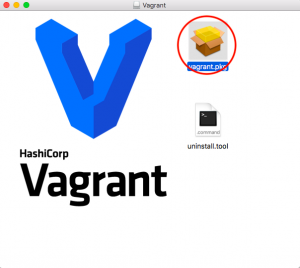
インストールが完了したら、ターミナルからコマンド ‘vagrant –version’ でバージョンを確認出来る。
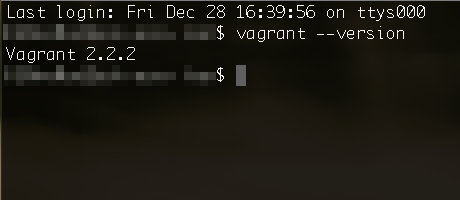
BOXを用意する
BOXとは、OSなどがあらかじめ構成されている仮想マシンのテンプレートです。
今回はvagrantup.comというサイトからBOXを取得していきます。
Installing a Box
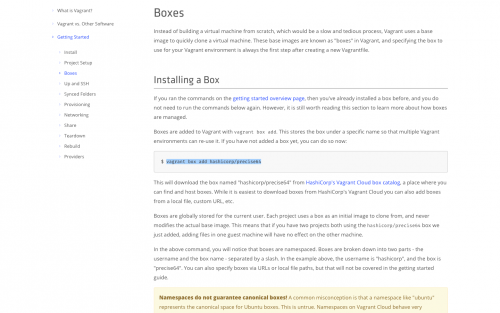
ubuntu OSであるprecise64というBOXが用意されているのでこちらを使用してみます。
‘vagrant box add’ コマンドをコピーしてターミナルで実行する。
(少し時間がかかります)
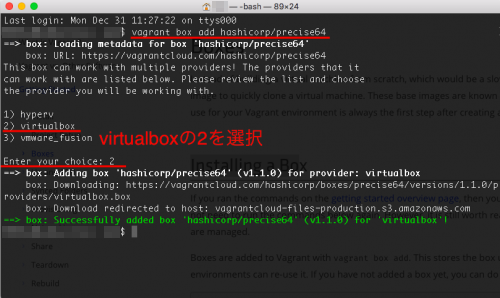
その他のBoxも追加してみる
Boxは複数作成する事が出来ますので
先ほどと異なる手順で別の種類のBoxを追加してみます。
Vagrantのboxが配布されているサイト
https://www.vagrantbox.es/
このようなサイトから様々な構成のBoxのURLを検索する事ができます。
上記のサイトからCentOS7が構成されたBoxを追加する例
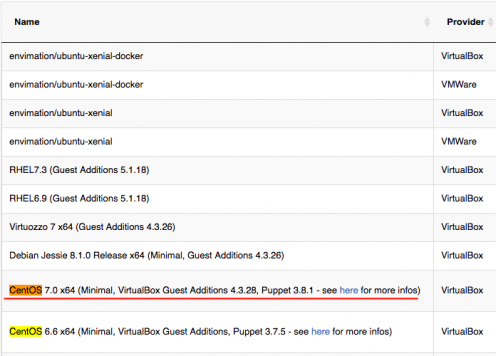
対応するURLをコピーする
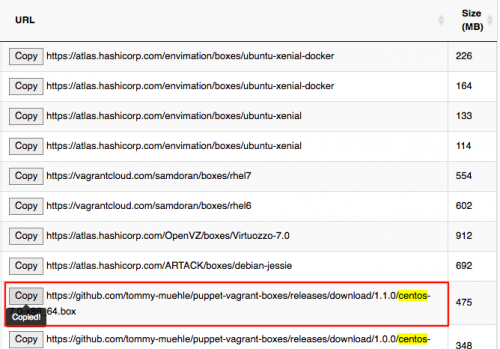
最初と同様、‘vagrant box add’ コマンドを使用してBoxを追加しますが
任意のBoxの名前とコピーしたURLを記述して実行します。

(実行してしばらく待つ)
追加完了時に表示されるメッセージ
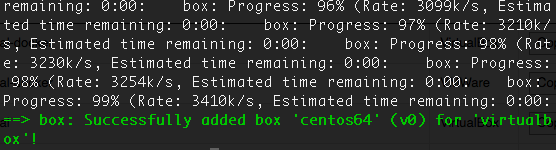
追加したBoxの一覧の確認はコマンド vagrant box list
または、ホームの不可視ディレクトリ .vagrant.d/boxes からも確認することが出来ます。

次回の記事では取得したBoxから仮想マシンの初期化と起動方法について紹介します。



“VagrantとVirtualBoxで仮想環境を構築する① 準備編” に対して3件のコメントがあります。
コメントは受け付けていません。