VagrantとVirtualBoxで仮想環境を構築する② 初期化&起動編
目次
前回の記事で取り上げた仮想マシンのテンプレートであるBoxを使用して、
実際に仮想マシンを初期化して立ち上げていく手順を紹介していきます。
いくつかの基本的なVagrantコマンドについてもメモします。
取得したBoxから仮想マシンを作成する
仮想マシンごとにディレクトリを作成する
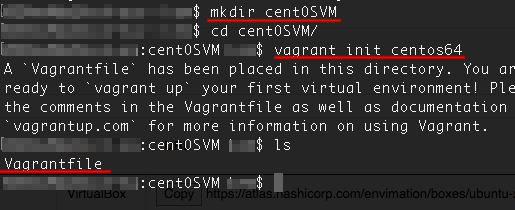
立ち上げる仮想マシンごとに専用のディレクトリを作成する必要がある。
(画像ではcentOSVMというディレクトリを作成)
作成したディレクトリへ移動して
‘vagrant init’ コマンドで用意しておいた対象のBoxを指定して初期化を行う。
Vagrantfile というファイルが作成されていることを確認する。
※ひとつのテンプレート(Box)から複数の仮想マシンを立ち上げることが出来ます。
仮想マシンを立ち上げる
Vagrantfileが作成されたディレクトリで ‘vagrant up’ コマンドを実行する。
(VirtualBoxによって仮想マシンが作成され、起動する)
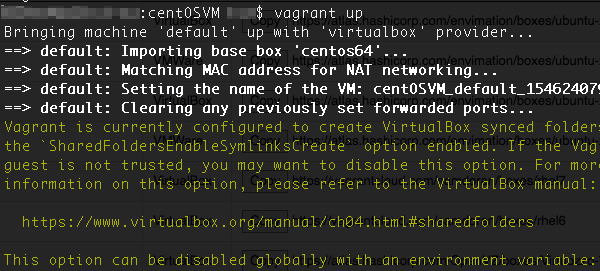
VirtualBoxマネージャーから現在の状態を確認する
VirtualBoxと一緒にインストールされているアプリケーションである
VirtualBoxマネージャーからも現在の状態を確認することができる。
(起動実行後、仮想マシンが作成されたことを確認する)
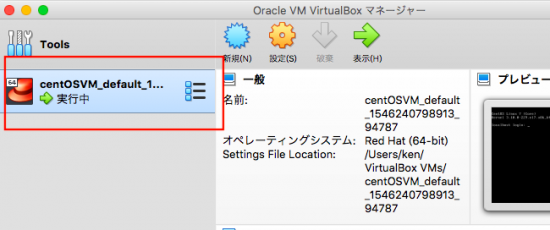
ホームの「VirtualBox VMs」というディレクトリ内に仮想マシンごとのディレクトリが作成されているようです。
仮想マシンを停止する
‘vagrant halt’ コマンドを実行する
(vagrant upでもう一度起動できる)
(VirtualBoxマネージャーで停止を確認)
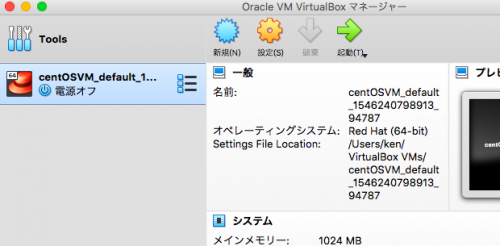
その他のVagrantコマンド
以下、起動した仮想マシンに対して操作を加えるコマンドです。
いずれのコマンドも起動時と同様、Vagrantfileが存在する仮想マシンのディレクトリで実行します。
| vagrant コマンド | 実行内容 |
|---|---|
| vagrant status | 仮想マシンの状態を確認する |
| vagrant suspend | 仮想マシンをスリープさせる |
| vagrant reload | 仮想マシンを再起動する |
| vagrant destroy | 仮想マシンを削除する (yes/No どちらかで実行) Vagrantfile自体は削除されないので vagrant upでもう一度立ち上げることができる |
| vagrant ssh | 仮想マシンへssh接続する (exitコマンドで接続を切る) |


“VagrantとVirtualBoxで仮想環境を構築する② 初期化&起動編” に対して3件のコメントがあります。
コメントは受け付けていません。