【Photoshop】バッチ処理で複数の画像ファイルをまとめて加工する
目次
Photoshopのバッチ処理機能を使用して複数の画像ファイルへの加工処理をまとめて一括で行う方法をメモします。
バージョン : Adobe Photoshop CC 20.0.2
Photoshopでバッチ処理
今回はサイズ(px)の指定と、モノクロへの色調変換を例にバッチ処理を作成し実行します。
アクションを記録作成する
メニュー、ウィンドウより「アクション」を選択し、開いたダイアログ下部の右から2番目の「新規アクション」を作成をクリック
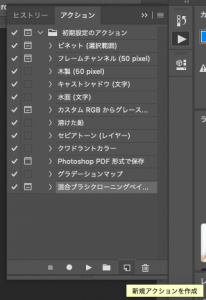
アクション名を入力し、記録を開始する
(ダイアログに赤い印が点灯する)
以下、作業内容が順番にアクションへ記録されていきます。
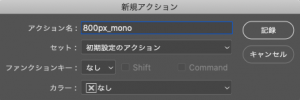
画像のサイズを調整する
メニュー「ファイル」よりアクションを記録するための妥当なファイルを開き、メニュー「イメージ」画像解像度から幅を選択する
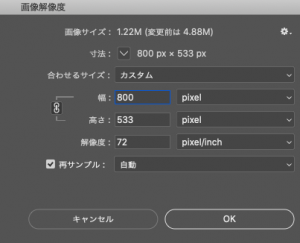
画像の色調を調整する(白黒に変更)
画像サイズ調整に続けてアクションを記録する
メニュー「イメージ」色調補正から「白黒」を実行する
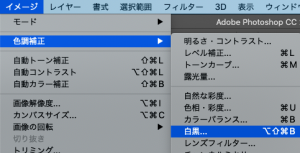
別名で保存をする
ファイルを別名保存するところまでアクションへ記録させる必要があります。
処理を行った画像ファイルを※妥当な場所へ保存します。
※保存場所はアクションには含まれません
アクションダイアログ下部にある■(停止マーク)をクリックしてアクションの記録を止めます。
(実行した処理がアクションへ記録されていることが確認できる)
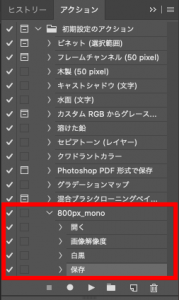
バッチ処理を実行する
メニュー「ファイル」より自動処理、バッチを選択する
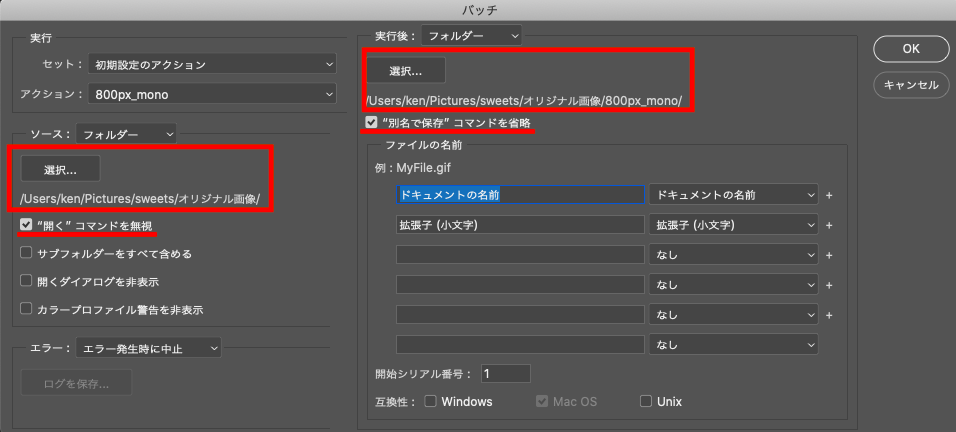
左側「実行」の蘭より、アクションによるバッチ処理を適用したい複数の画像ファイルをまとめたフォルダを選択する。
右側「実行後」の蘭より、バッチ処理後の画像ファイルを保存するフォルダを選択する。
「開くコマンドを無視」、「別名で保存コマンドを省略」のチェックボックスには共にチェックを入れる。
OKをクリックし、バッチ処理を実行。
(バッチ処理対象の画像が順番に開き、処理が行われます)
全てのファイルへ処理が完了したら、指定したフォルダへバッチ処理実行後のファイルが保存されていることを確認します。



“【Photoshop】バッチ処理で複数の画像ファイルをまとめて加工する” に対して1件のコメントがあります。
コメントは受け付けていません。